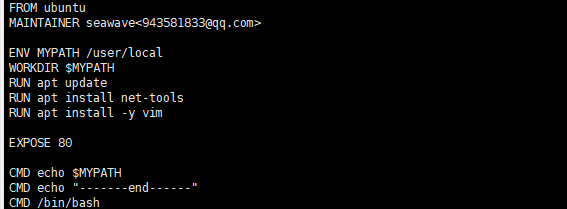Docker使用教程
Docker概述
Docker 是一个开源的应用容器引擎,让开发者可以打包他们的应用以及依赖包到一个可移植的镜像中,然后发布到任何流行的 Linux或Windows操作系统的机器上,也可以实现虚拟化。容器是完全使用沙箱机制,相互之间不会有任何接口。
Q:为什么会出现?
A:环境管理复杂,云计算时代的到来,虚拟化手段的变化,LXC的移动性
GitHub开源地址:https://github.com/docker/docker-ce
官方文档:https://docs.docker.com/
名词解释:
**镜像(image):**是一个只读模板,含创建Docker容器的说明,它与操作系统的安装光盘有点像
容器(Container):镜像和容器的关系,就像是面向对象程序设计中的类和实例一样,镜像是静态的定义,容器是镜像运行时的实体。容器可以被创建、启动、停止、删除、暂停等。
仓库(Repository):仓库可看成一个代码控制中心,用来保存镜像。
在 Ubuntu20.4 上安装Dcoker与卸载
tips:在其他系统环境中可能有所不同,仅供参考
安装
-
更新apt包索引并安装包以允许apt通过 HTTPS 使用存储库:
1
2
3
4
5
6
|
sudo apt-get update
sudo apt-get install \
ca-certificates \
curl \
gnupg \
lsb-release
|
-
添加 Docker 的官方 GPG 密钥:
1
|
curl -fsSL https://download.docker.com/linux/ubuntu/gpg | sudo gpg --dearmor -o /usr/share/keyrings/docker-archive-keyring.gpg
|
-
安装docker 引擎
1
2
|
sudo apt-get update
sudo apt-get install docker-ce docker-ce-cli containerd.io
|
卸载
-
卸载 Docker 引擎、CLI 和 Containerd 软件包:
1
|
sudo apt-get purge docker-ce docker-ce-cli containerd.io
|
-
主机上的映像、容器、卷或自定义配置文件不会自动删除。要删除所有映像、容器和卷:
1
2
|
sudo rm -rf /var/lib/docker
sudo rm -rf /var/lib/containerd
|
配置镜像加速器
1
2
3
4
5
6
7
8
|
sudo mkdir -p /etc/docker
sudo tee /etc/docker/daemon.json <<-'EOF'
{
"registry-mirrors": ["https://4gn8fwxf.mirror.aliyuncs.com"]
}
EOF
sudo systemctl daemon-reload
sudo systemctl restart docker
|
Docker常用命令
镜像命令
docker images 查看本地镜像
1
2
3
4
5
6
7
8
9
10
11
12
13
14
15
|
seawave@seawave:~$ sudo docker images
[sudo] password for seawave:
REPOSITORY TAG IMAGE ID CREATED SIZE
mysql latest 826efd84393b 3 weeks ago 521MB
redis latest 7614ae9453d1 3 months ago 113MB
#解释
REPOSITORY 镜像的仓库源
TAG 镜像标签
IMAGE ID 镜像id
CREATED 创建的时间
SIZE 镜像的大小
#可选项
-a, --all #列出所有镜像
-q, --quiet #只显示镜像的id
|
docker search 搜索远程镜像
1
2
3
4
5
6
7
8
9
10
|
seawave@seawave:~$ sudo docker search mysql
[sudo] password for seawave:
NAME DESCRIPTION STARS OFFICIAL AUTOMATED
mysql MySQL is a widely used, open-source relation… 12353 [OK]
mariadb MariaDB Server is a high performing open sou… 4756 [OK]
mysql/mysql-server Optimized MySQL Server Docker images. Create… 916 [OK]
percona Percona Server is a fork of the MySQL relati… 572 [OK]
#可选项
--filter
seawave@seawave:~$ sudo docker search mysql --filter=stars=3000 #只显示星标数大于3000的镜像
|
docker pull 下载镜像
1
2
3
4
5
6
7
8
|
seawave@seawave:~$ sudo docker pull hello-world:tag
Using default tag: latest
latest: Pulling from library/hello-world
Digest: sha256:2498fce14358aa50ead0cc6c19990fc6ff866ce72aeb5546e1d59caac3d0d60f
Status: Image is up to date for hello-world:latest
docker.io/library/hello-world:latest
#可选项
:tag:下载版本 默认latest(最新版本)
|
docker rmi 删除镜像
1
2
3
4
5
6
7
8
|
seawave@seawave:~$ sudo docker rmi hello-world
Untagged: hello-world:latest
Untagged: hello-world@sha256:2498fce14358aa50ead0cc6c19990fc6ff866ce72aeb5546e1d59caac3d0d60f
Deleted: sha256:feb5d9fea6a5e9606aa995e879d862b825965ba48de054caab5ef356dc6b3412
Deleted: sha256:e07ee1baac5fae6a26f30cabfe54a36d3402f96afda318fe0a96cec4ca393359
seawave@seawave:~$
#可选项
-f 镜像id1..镜像id2 #强制删除指定镜像id
|
容器命令
docker run 创建容器并运行
1
2
3
4
5
6
7
8
9
|
docker run [可选参数] [镜像id]
#参数说明
--name="name" 容器名字
-d #后台方式运行
-it #用交互方式运行,进入容器查看内容 docker run -it centos /bin/bash
#退出并停止:exit 退出继续运行:Ctrl+P+Q
-P #指定随机端口运行
-p #指定端口运行
--rm #t
|
docker ps 查看容器
1
2
3
4
5
6
7
|
seawave@seawave:~$ sudo docker ps
CONTAINER ID IMAGE COMMAND CREATED STATUS PORTS NAMES
b8434de9fcf7 portainer/portainer "/portainer" About an hour ago Up About an hour 0.0.0.0:9000->9000/tcp, :::9000->9000/tcp prtainer-test
#可选参数
-a #列出所有容器,包括未运行的
-n #列出指定数量容器
-q #只显示容器编号
|
docker rm 删除容器
1
2
3
4
|
seawave@seawave:~$ sudo docker rm 5cf
5cf
#可选项
docker rm -f $(docker ps -aq) #删除所有容器
|
启动与停止容器
1
2
3
4
|
docker start id #启动容器
docker restart id #重启容器
docker stop id #停止当前容器
docker kill id #强制停止当前容器
|
其他命令
docker logs 查看日志
1
2
3
4
|
docker logs #查看日志
-f #跟踪日志输出
-t #显示时间戳
--tail #设定显示日志条数
|
docker exec进入正在运行的容器
1
2
3
4
5
|
#方式一:打开一个新终端
docker exec -it 容器id /bin/bash
#方式二:使用正在执行的终端
docker attach 容器id /bin/bash
|
docker cp 复制文件
1
2
|
docker cp 容器ID:/home/test.java /home
# 容器id:容器内部路径 主机路径
|
docker commit 保存快照
1
2
3
|
docker commit -a "seawave" -m "add file" 容器id
#-a:作者名;-m:提交信息
#此命令可以将当前容器打包为一个镜像,并且保留所做的修改(保存快照)
|
数据卷
通过数据卷技术可以将容器内部目录与本机目录进行绑定,实现在容器外更改容器内部文件
通过-v命令进行绑定
1
2
|
docker run -it -v /home/test:/home centos /bin/bash
#将容器/home目录映射到宿主机/home/test目录下
|
实战:Mysql持久化
1
2
3
4
5
|
#获取镜像
docker pull mysql:5.7
#运行容器 注意点:mysql启动时需要配置密码! -e MYSQL_ROOT_PASSWORD=my-secret-pw
docker run -d -p 3306:3306 -v /home/mysql/conf:/etc/mysql/conf.d -v /home/mysql/data:/var/lib/mysql -e MYSQL_ROOT_PASSWORD=zgq123 --name mysql01 mysql:5.7
|
具名挂载
1
|
docker run -d -P --name nginx-test -v juming-nginx:/etc/nginx nginx
|
所有docker容器内的卷,没有指定目录的情况下都是在 /var/lib/docker/volumes/xxxx/_data下

卷权限
通过ro/rw改变权限,当权限为ro时,只可从宿主机改变。
1
2
|
docker run -d -P --name nginx-test -v juming-nginx:/etc/nginx:ro nginx#只读
docker run -d -P --name nginx-test -v juming-nginx:/etc/nginx:fw nginx#读写
|
查看卷
1
|
docker volume [create/inspect/ls/prune/rm]
|
- create 创建卷
- inspect 卷id :查看卷信息
- ls :查看卷列表
- rm:移除卷
数据卷容器
可以实现不同容器间共享数据
1
|
docker run -it --name centos02 --volumers-from centos01 centos
|
DockerFile
指令
FROM:基础镜像
MAINTAINER:作者,姓名+邮箱
RUN :镜像构建时的命令
ADD:添加内容
WORKDIR:镜像工作目录
VOLUME:挂载目录
EXPOST:保留端口配置
CMD:指定容器启动时要运行的命令
ENTRYPOINT:指定容器启动时要运行的命令,可以追加命令
实战测试
实战一:在ubuntu镜像中添加vim和net-tools
DockerHub中99%的镜像都是从scratch基础镜像构建而来。
编写dockerfile文件:

执行构建命令:
1
|
docker build -f dockerfile -t myubuntu:1.0 . #tips:最后有个点
|
实战儿:在unbuntu中添加tomcat并配置环境
-
编写Dockerfile文件
1
2
3
4
5
6
7
8
9
10
11
12
13
14
15
16
17
18
19
|
FROM ubuntu
MAINTAINER seawave<943581833@qq.com>
ADD jdk-8u151-linux-x64.tar.gz /usr/local/
ADD apache-tomcat-9.0.62.tar.gz /usr/local/
RUN apt update
RUN apt install -y vim
ENV MYPATH /usr/local
WORKDIR $MYPATH
ENV JAVA_HOME /usr/local/jdk1.8.0_151
ENV CLASSPATH $JAVA_HOME/lib/dt.jar:$JAVA_HOME/lib/tools.jar
ENV CATALINA_HOME /usr/local/apache-tomcat-9.0.62
ENV CATALINA_BASH /usr/local/apache-tomcat-9.0.62
ENV PATH $PATH:$JAVA_HOME/bin:CATALINA_HOME/lib:CATALINA_HOME/bin
EXPOSE 8080
CMD /usr/local/apache-tomcat-9.0.62/bin/startup.sh && tail -F /usr/local/apache-tomcat-9.0.62/logs
|
-
执行build命令
1
|
sudo docker build -t diytomcat .
|
-
运行生成的镜像
1
|
docker run -it -p 9090:8080 --name mytomcat01 -v /home/seawave/build/tomcat/webapps:/usr/local/apache-tomcat-9.0.62/webapps/ -v /home/seawave/build/tomcat/log:/usr/local/apache-tomcat-9.0.62/logs diytomcat /bin/bash
|
发布镜像到DockerHub
-
首先登录自己的docker账号
1
2
|
docker login
#按照提示输入账号密码即可
|
-
上传镜像
Docker网络
首先我们创建一个tomcat容器,发现他的网卡信息如下:
1
2
3
4
5
6
7
|
eth0: flags=4163<UP,BROADCAST,RUNNING,MULTICAST> mtu 1500
inet 172.17.0.2 netmask 255.255.0.0 broadcast 172.17.255.255
ether 02:42:ac:11:00:02 txqueuelen 0 (Ethernet)
RX packets 5048 bytes 9099495 (8.6 MiB)
RX errors 0 dropped 0 overruns 0 frame 0
TX packets 3543 bytes 243850 (238.1 KiB)
TX errors 0 dropped 0 overruns 0 carrier 0 collisions 0
|
我们尝试用宿主机ping容器的IP地址172.17.0.2:
1
2
3
4
5
|
root@seawave:/home/seawave/build/tomcat/webapps# ping 172.17.0.2
PING 172.17.0.2 (172.17.0.2) 56(84) bytes of data.
64 bytes from 172.17.0.2: icmp_seq=1 ttl=64 time=0.035 ms
64 bytes from 172.17.0.2: icmp_seq=2 ttl=64 time=0.035 ms
64 bytes from 172.17.0.2: icmp_seq=3 ttl=64 time=0.036 ms
|
可以ping通,说明宿主机和容器是互通的。
查看宿主机网卡信息发现:
1
2
3
4
5
6
7
8
9
|
root@seawave:/home/seawave/build/tomcat/webapps# ifconfig
docker0: flags=4163<UP,BROADCAST,RUNNING,MULTICAST> mtu 1500
inet 172.17.0.1 netmask 255.255.0.0 broadcast 172.17.255.255
inet6 fe80::42:4fff:feb9:d6b9 prefixlen 64 scopeid 0x20<link>
ether 02:42:4f:b9:d6:b9 txqueuelen 0 (Ethernet)
RX packets 55332 bytes 3613977 (3.6 MB)
RX errors 0 dropped 0 overruns 0 frame 0
TX packets 105758 bytes 166228443 (166.2 MB)
TX errors 0 dropped 0 overruns 0 carrier 0 collisions 0
|
宿主机用于桥接容器的虚拟网卡和容器ip地址在同一网段
容器互联
在创建容器时可以使用 –link参数指定需要互联的容器
1
|
docker run -d -P --name tomcat02 --link tomcat01 tomcat
|
此时在tomcat2中可以ping通tomcat01.