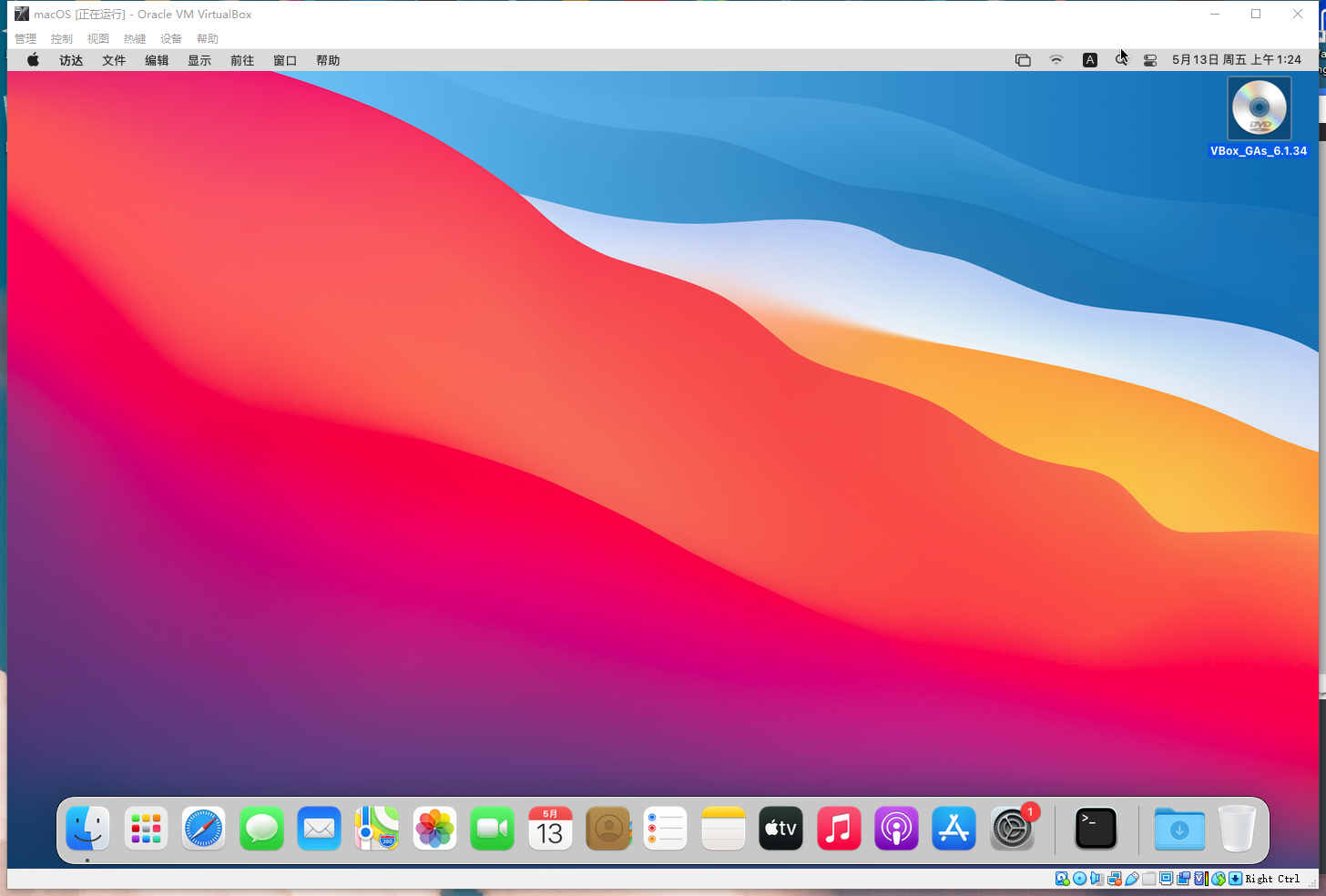VirtualBox安装MacOS虚拟机
目录
在VirtualBox中安装MacOS
前言
博主环境如下:
宿主机:WINDOWS 10 H1H2
VirtualBox版本:6.1.34
虚拟机设置如下:
- 内存:4096MB
- 处理器:数量4,运行峰值100%
- 显存:128MB
- USB设备:USB 3.0
- 其他:默认
环境无须一样,正常来说更高版本不会出现兼容性问题(不是绝对)。
第一步:下载镜像
可以在https://sysin.org/blog/macOS/下载iso镜像,各个版本都有。
此处感谢GitHub netgc大佬的收录与整理,非常感谢!捐赠地址
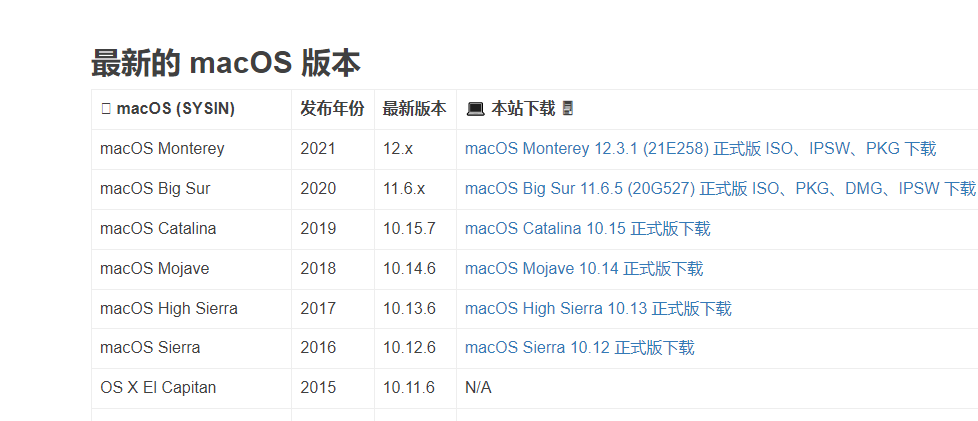
选择你需要的版本下载即可。
第二步:创建虚拟机
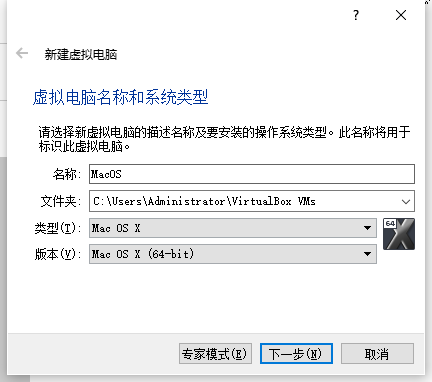
磁盘大小和内存大小按需设置。但是不可太小。
以macOS Big Sur为例 内存大小建议4GB以上,磁盘大小必须大于40GB!!
接下来,载入你下载的镜像
选择创建的虚拟机-点击属性=点击存储-点击右下角绿色加号添加虚拟光盘-选择你的镜像(未注册先注册)
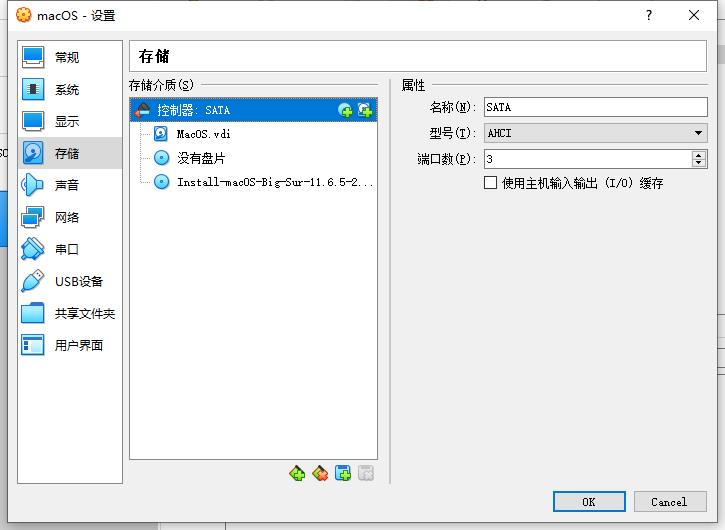
第三步:配置环境
|
|
请逐行运行命令,其中第一行为你virtualbox主程序路径。“MacOS"为虚拟机的名字
不确定名字的话输入 VBoxManage list vms查看,输错了会导致后面开机进不了界面,重新输对一次就可以了,无需重新安装。
第四步:进入系统
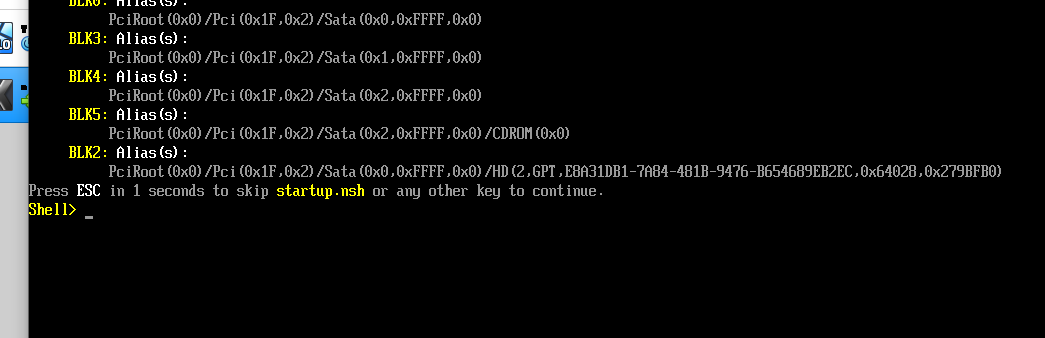
启动虚拟机后会进入命令行,我们输入exit退出命令行。
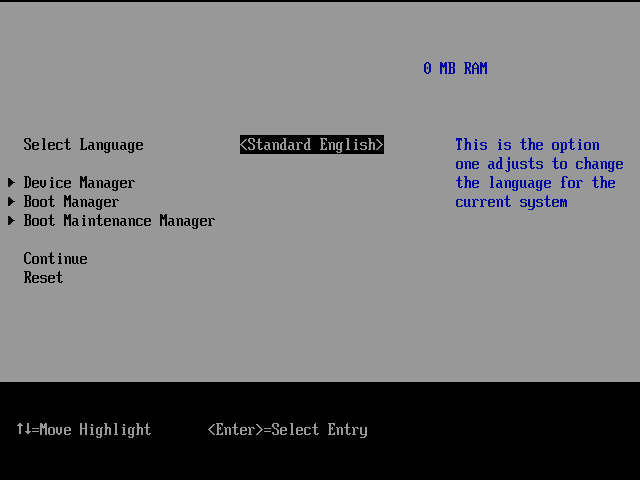
依次选择:Boot Maintenance Mannager-Boot From File
选择:
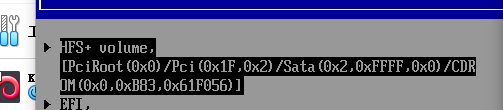
依次进入目录:System-Library-CoreServices
选择boot.efi后单击回车,等待一段时间后即可进入安装页。
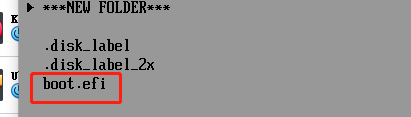
第五步:安装MAC OS
进入系统后选择语言:
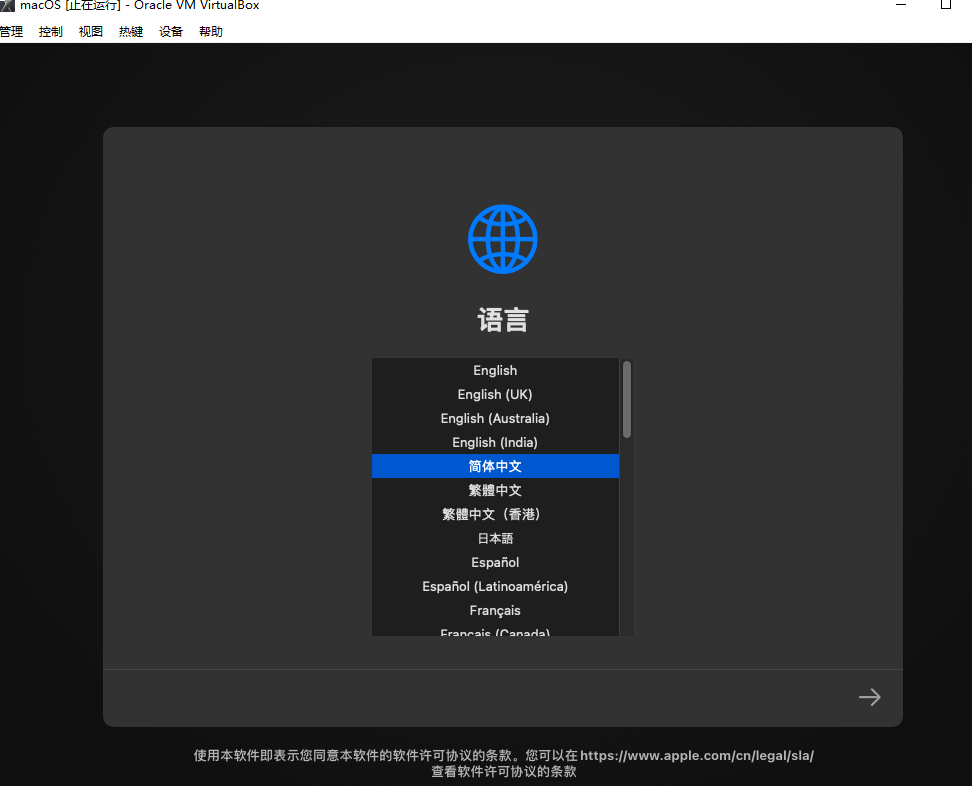
中国人自然选择中文。
选择磁盘工具。
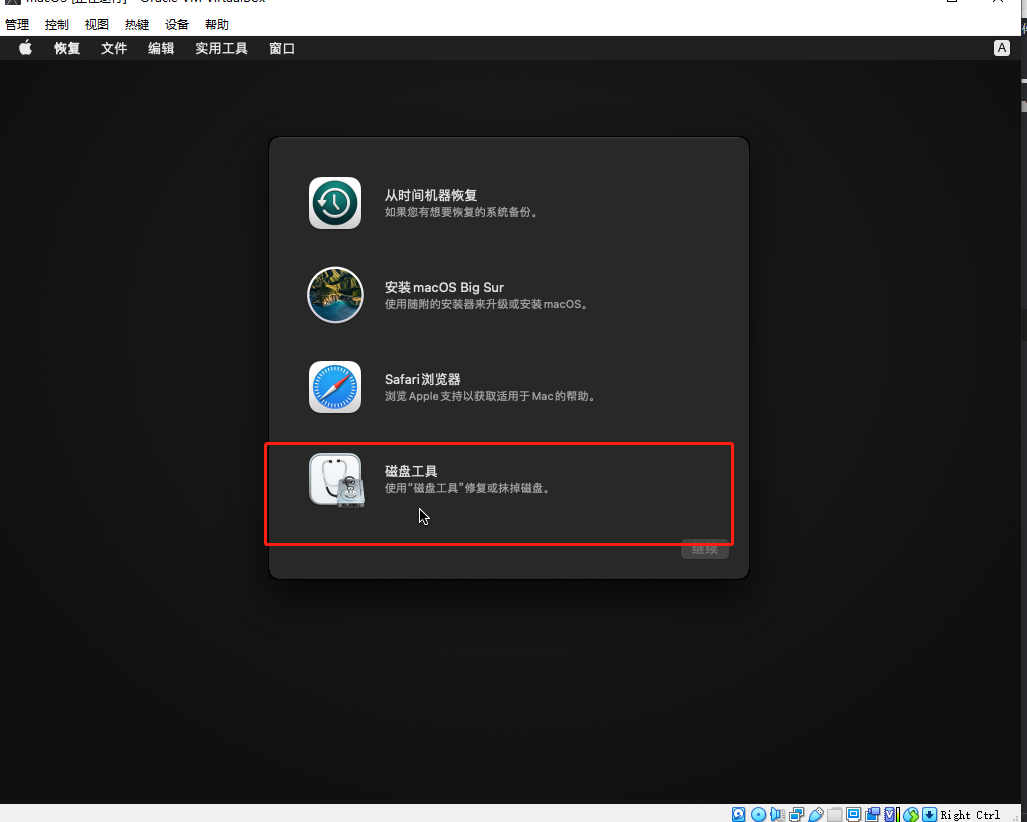
选中磁盘后,点击抹掉按钮,文件系统默认即可。系统会自动格式化磁盘。(这一步选择磁盘时务必注意你选择的磁盘是否是你在虚拟机给mac创建的磁盘,大小>40GB)
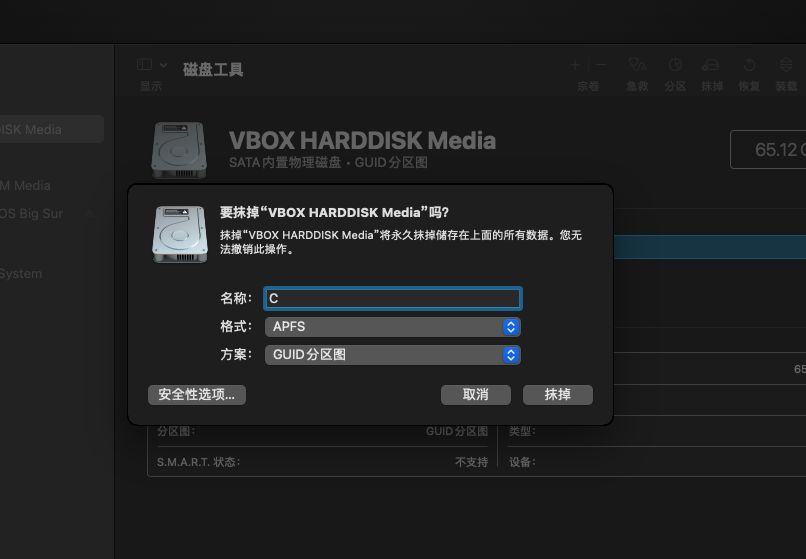
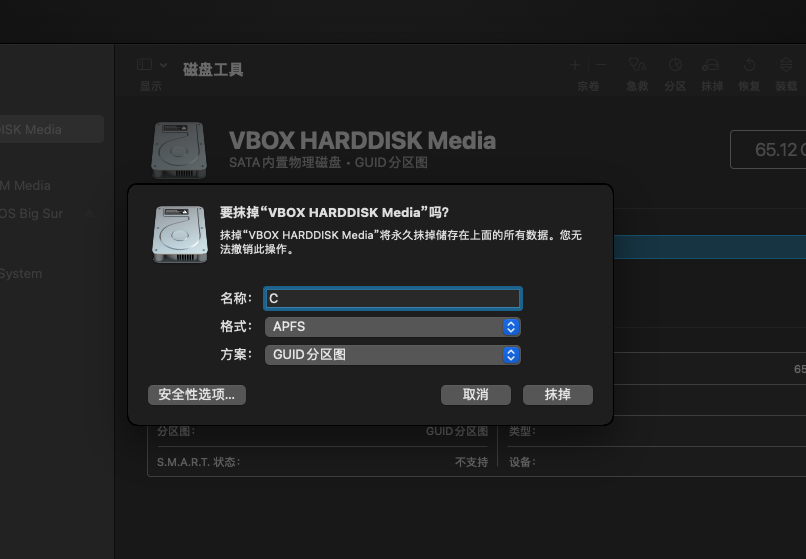
完成后点击右上角磁盘工具,退出磁盘工具。
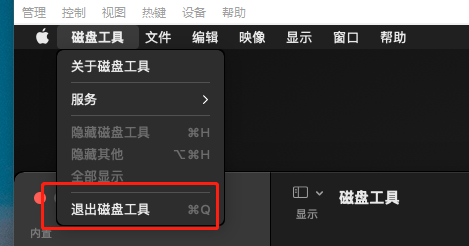
选择第二项,安装macOS
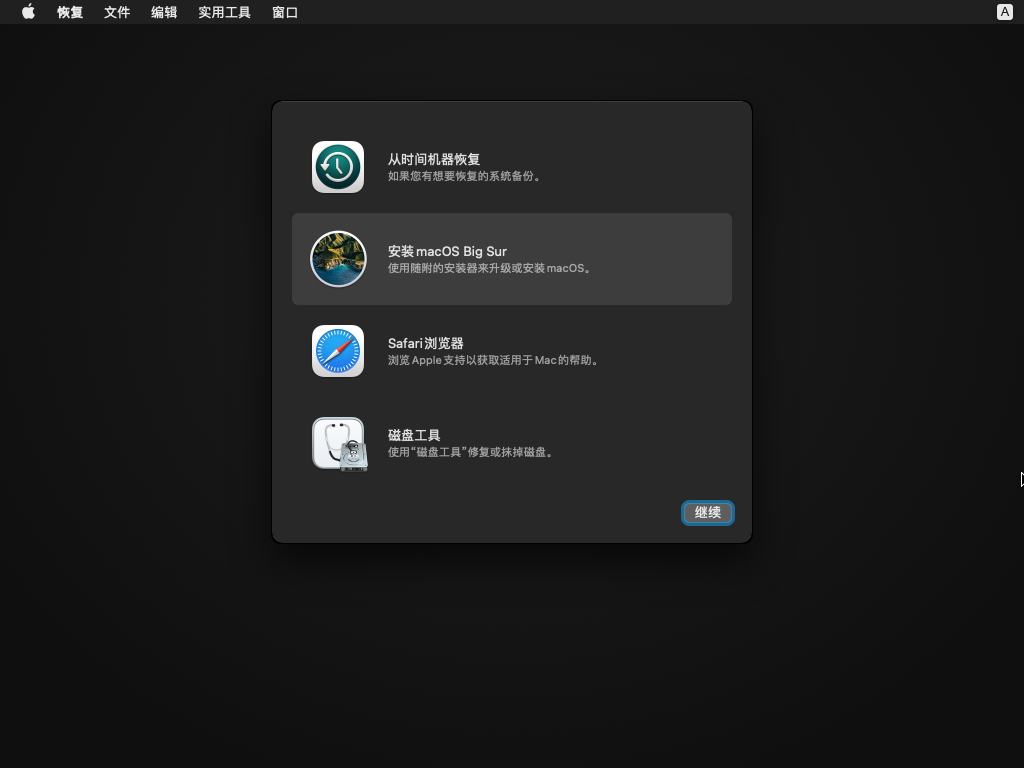
同意许可后选择创建的磁盘。单机继续。然后等待
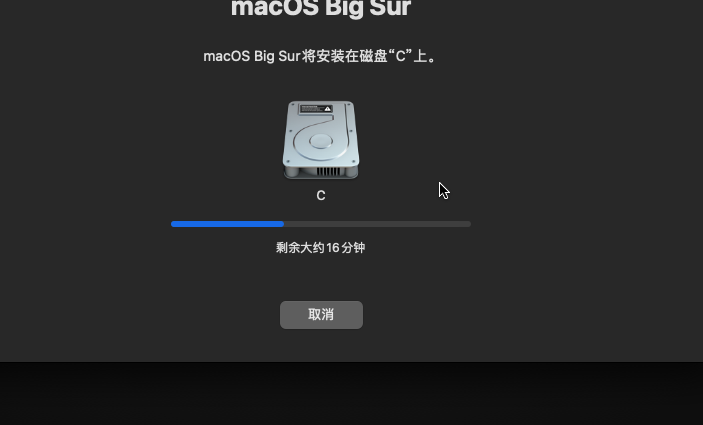
继续等待。。。
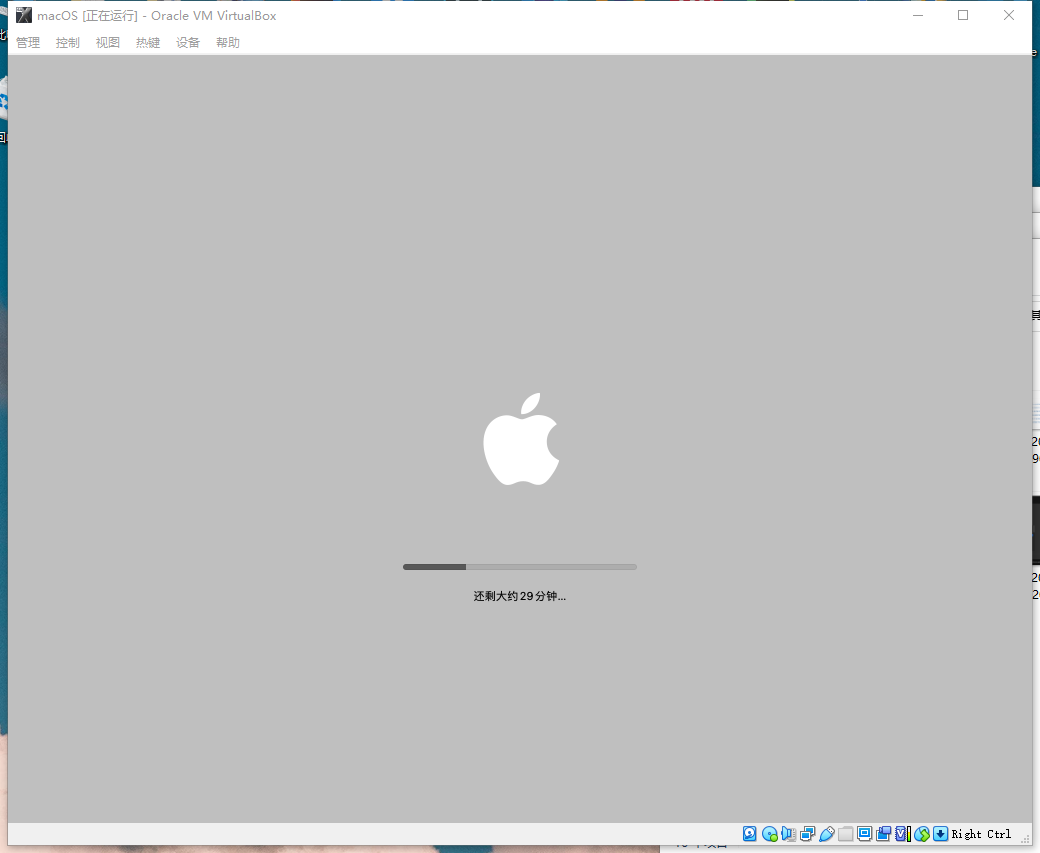
步骤六:进入系统
安装完成后即可进入系统: